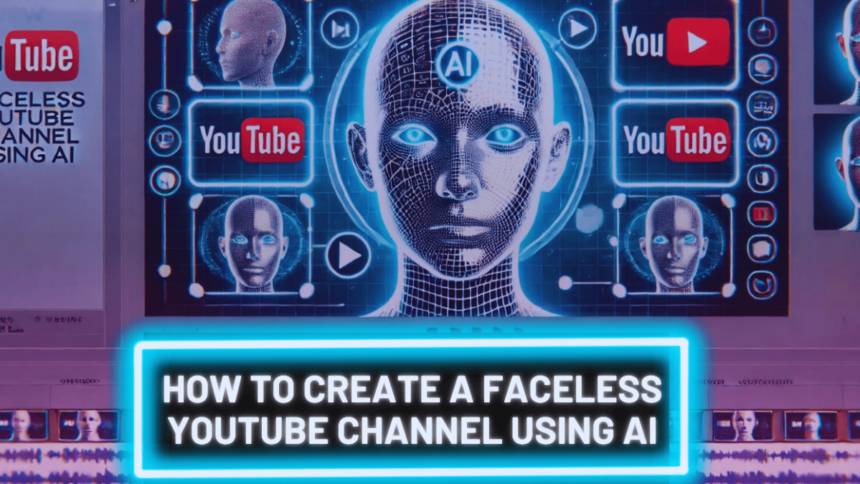Creating a faceless YouTube channel has never been easier, thanks to the advancements in artificial intelligence (AI). With the right tools and techniques, you can produce engaging content without ever showing your face. In this article, I’ll walk you through the step-by-step process of how I created my faceless YouTube channel using AI, allowing me to generate videos, music, and more in just 15 minutes.
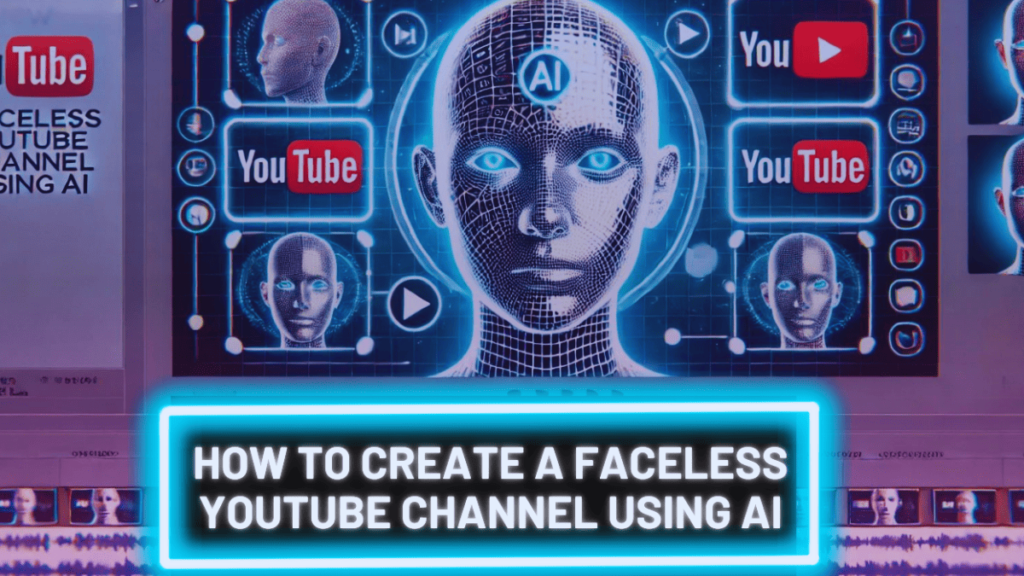
Step 1: Define Niche for Your Faceless AI YouTube Channel
The first step in launching your YouTube channel is to define your niche. This is a critical step because it shapes the content you will create and determines your target audience.
Choosing the Right Niche
- Interest and Passion: Start by selecting a niche that genuinely interests you. This will keep you motivated and engaged while creating content. Consider what subjects you’re passionate about and can discuss in-depth. Whether it’s technology, travel, education, or personal finance, the key is to choose something you love.
- Market Demand: Research the demand for your chosen niche. Use tools like Google Trends and YouTube’s search suggestions to find out what topics are currently popular. Look for niches that have a dedicated audience but aren’t overly saturated. For instance, if you’re interested in tech, consider focusing on a specific area like smartphone reviews, software tutorials, or gadget comparisons.
- Faceless Content Suitability: Ensure that your niche can be effectively presented without showing your face. Popular faceless niches include:
- Animation and Storytelling: Create animated stories or parodies that engage viewers without personal appearances.
- Tech Reviews and Tutorials: Share insights about gadgets or software through screen recordings and voiceovers, letting the product shine.
- Gaming Commentary: Record gameplay footage while providing commentary, keeping the focus on the game itself.
- Meditation and Relaxation Videos: Use calming visuals and sounds to create soothing content that promotes relaxation.
- Educational Content: Teach concepts or provide information using slides, animations, or voiceovers, allowing for a broad range of topics.
By defining your niche, you’ll create a roadmap for your content and establish a clear connection with your audience.
Step 2: Create Your YouTube Bio with ChatGPT and AI Image Generator
How to Use ChatGPT to Create Your YouTube Bio Name & Description?
Once you have your niche, it’s time to craft your YouTube channel bio. A well-written bio attracts viewers and gives them a clear idea of what your channel is about. Here’s how to create it using ChatGPT:
- Generating a Channel Name:
- Open ChatGPT and input prompts like, “Suggest a name for a faceless YouTube channel about tech reviews.” The AI will provide several options.
- Choose a name that is catchy, memorable, and relevant to your niche. For instance, “TechTalk Unplugged” could work well for a tech review channel.
- Crafting the Channel Description:
- Ask ChatGPT to generate a description. You might say, “Write a YouTube channel description for tech reviews that emphasize quick, informative videos without showing the creator’s face.”
- Edit the description to ensure it reflects your style and includes relevant keywords related to your niche. Aim for a concise, engaging summary that highlights what viewers can expect. For example:
How to Use an AI Image Generator to Create Your YouTube Bio Pic & Banner?
Next, you’ll want to create a professional-looking profile picture and banner for your channel. Here’s how:
- Choosing an AI Image Generator: Use tools like DALL-E, Midjourney, or Canva to create high-quality images.
- Creating Your Bio Pic:
- Specify the attributes you want for your image (e.g., “Create a logo for a tech review channel in a modern style”).
- Generate several options and select the one that best represents your channel’s identity. Aim for simplicity and clarity, ensuring it’s recognizable even in smaller sizes.
- Designing Your Channel Banner:
- Use the same image generator to create a banner that includes your channel name and visually reflects your niche.
- Ensure the banner adheres to YouTube’s recommended dimensions (2560 x 1440 pixels). Use contrasting colors and readable fonts to make your banner eye-catching.
Having a visually appealing profile picture and banner helps establish your brand identity and attract viewers to your channel.
Step 3: Use ChatGPT to Write the Script for Your YouTube Video
A compelling script is essential for keeping your audience engaged. Here’s how to use ChatGPT to create effective scripts:
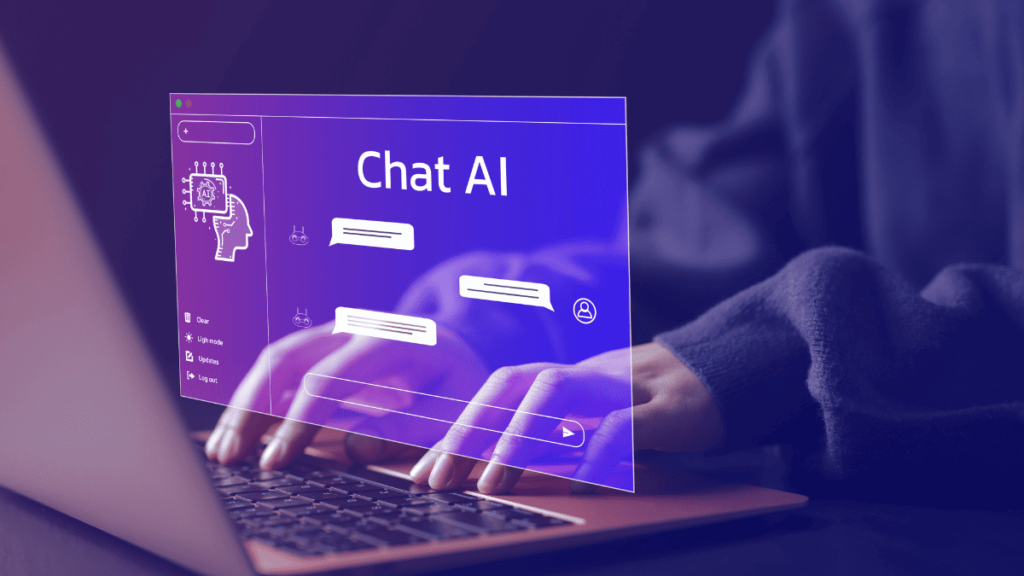
- Inputting Your Topic:
- Provide a prompt to ChatGPT detailing your video topic. For instance, “Write a script for a YouTube video reviewing the latest smartphone.”
- Include specific points or features you want to cover in the video, such as design, performance, and battery life.
- Reviewing and Editing the Script:
- Once the script is generated, review it for flow and coherence. Make sure it maintains a logical structure.
- Edit the script to add personal anecdotes or insights to give it a unique touch. Aim for a conversational tone to make it relatable, as if you’re speaking directly to your audience.
- Finalizing the Script:
- Break the script into sections (introduction, main content, conclusion) to make it easier to follow during recording. A good practice is to include a strong hook in the introduction to grab the viewer’s attention. For example, start with a surprising fact or a question related to the product you’re reviewing.
Step 4: Pick a Voice Generator for Your AI Faceless YouTube Channel
Now that you have your script, it’s time to give your videos a voice. Here’s how to select a voice generator:
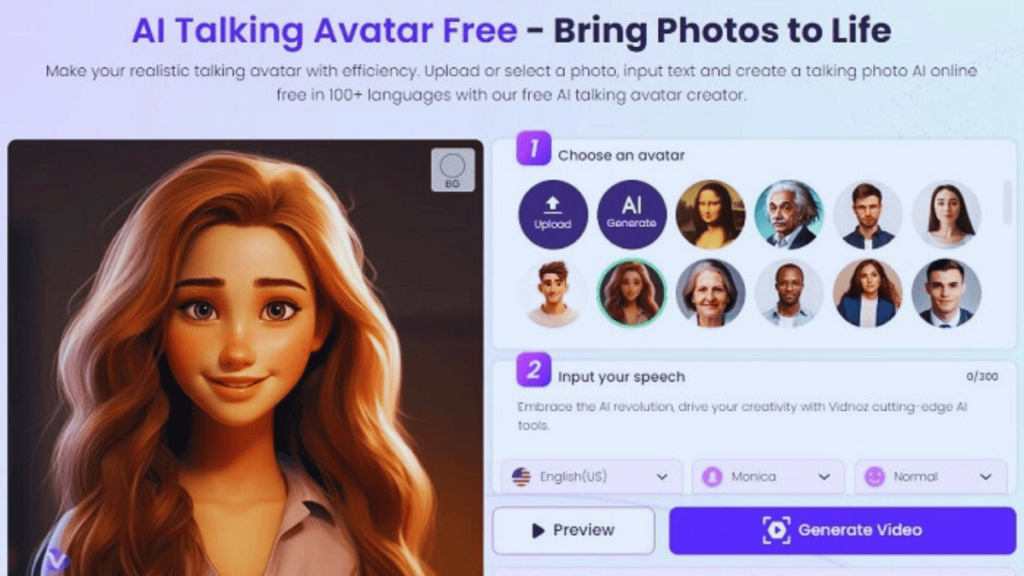
- Choosing a Voice Generator:
- Options like Murf.ai, Speechelo, or Google Text-to-Speech are popular for generating realistic voiceovers.
- Inputting the Script:
- Copy and paste your script into the voice generator.
- Choose a voice that aligns with the tone of your channel. For instance, a friendly and engaging voice works well for tech reviews, while a soothing tone may suit meditation videos.
- Generating and Downloading the Voiceover:
- After generating the voiceover, listen to it to ensure it sounds natural and clear. Adjust any settings to enhance the quality.
- Download the audio file, which will serve as the narration for your video.
Step 5: Generate Visuals with a Faceless AI Video Generator
For a faceless YouTube channel, creating visuals is essential. Here’s how to do it using AI video generators:

- Choosing an AI Video Generator:
- Tools like Pictory, Lumen5, or Animaker allow you to create videos based on scripts and audio.
- Uploading Your Voiceover:
- Upload the voiceover you generated earlier along with your script to the video generator.
- Select styles, themes, and visual elements that complement your content. For tech reviews, you might choose sleek, modern templates that highlight the product.
- Creating the Video:
- The AI tool will automatically generate visuals using relevant stock footage, animations, and graphics based on your script.
- Review the generated video and make adjustments as necessary. Ensure that the visuals enhance the storytelling rather than distract from it.
Step 6: Improve Quality with AI Video Enhancer
To ensure your videos look professional, using an AI video enhancer is crucial. Here’s how:
- Choosing an AI Video Enhancer:
- Tools like HitPaw Video Enhancer or Topaz Video Enhance AI can significantly improve video quality.
- Uploading Your Video:
- Upload the generated video to the AI enhancer.
- Choose enhancement settings such as resolution (e.g., 1080p or 4K), color correction, and stabilization. This step ensures your video looks sharp and polished.
- Processing the Video:
- Start the processing to enhance visual quality. This step helps improve clarity, ensuring your video stands out and maintains viewer interest.
Step 7: Add Music to AI YouTube Video Using AI Music Generator
Background music can significantly impact the viewer’s experience. Here’s how to add music to your video:
- Choosing an AI Music Generator:
- Use AI music generators like AIVA, Amper Music, or Soundraw to create unique soundtracks that fit your video’s theme.
- Generating Background Music:
- Specify the mood, genre, and tempo of the music you want (e.g., upbeat, calming, dramatic).
- Generate the music and download the audio file. Listen to the track to ensure it complements the tone of your video.
- Integrating Music into Your Video:
- Import the music into your video editing software.
- Adjust the volume levels to ensure the music enhances the voiceover without overpowering it. You want your audience to focus on your content, so balance is key.
Step 8: Create Video Captions for Your AI YouTube Channel
Adding captions not only makes your videos more accessible but also enhances viewer engagement. Here’s how to create captions:
1. Using Captioning Tools
- Select a Captioning Tool: Use tools like Kapwing, Descript, or VEED.IO to generate captions automatically.
- Uploading Your Video: Upload your finalized video to the captioning tool.
2. Automatic Caption Generation
- Most of these tools can automatically transcribe your video’s audio into text. After uploading, initiate the automatic captioning feature.
- Review the generated captions for accuracy. AI-generated captions may contain errors, especially with technical terms or specific jargon. Correct any mistakes to ensure clarity.
3. Manual Adjustments
- You can manually edit the timing and placement of captions to synchronize them with the audio. This step is crucial for ensuring that viewers can read the captions without falling behind the video’s dialogue.
4. Downloading and Adding Captions
- Once satisfied with the captions, export them as SRT or VTT files.
- In your video editing software, import these files to integrate captions into your video. Alternatively, YouTube allows you to upload caption files directly when you upload your video.
5. Final Touches
- Ensure that the captions are easily readable. Choose contrasting colors and appropriate font sizes. This will help make your video accessible to a broader audience, including those who are hard of hearing or prefer to watch videos with sound off.
Step 9: Uploading Your Video to YouTube
Now that you’ve created your video and added captions, it’s time to upload it to YouTube. This is an important step as it involves optimizing your video for better visibility and engagement.
1. Preparing Your Upload
- Create an Eye-Catching Thumbnail: Use a tool like Canva to design a custom thumbnail. The thumbnail is often the first impression potential viewers get, so make it visually appealing and relevant to your content. Use bold text, contrasting colors, and clear images to attract clicks.
2. Uploading Your Video
- Log into your YouTube account and click on the “Create” button to upload your video.
- Select your video file and allow it to upload completely before proceeding.
3. Filling in Video Details
- Title: Craft a compelling title that includes relevant keywords for SEO. For example, “Top 5 Budget Smartphones of 2024 – In-Depth Review.”
- Description: Write a detailed description of your video. Use the first few lines to summarize the content engagingly and include keywords. Add timestamps for key sections of your video, links to related content, and social media links if applicable.
- Tags: Use relevant tags that reflect your video content. This will help improve searchability on YouTube. Research similar videos to see what tags they use for inspiration.
4. Selecting a Playlist
- If you have multiple videos in your niche, consider adding your video to a relevant playlist. This will help viewers find related content easily and increase watch time.
5. Thumbnails and Cards
- Once the video is uploaded, set your custom thumbnail.
- Add cards and end screens to your video to encourage viewers to check out more content or subscribe to your channel.
6. Setting Visibility
- Choose your visibility setting: Public, Unlisted, or Private. For a new video, it’s common to set it to “Public” unless you want to do a soft launch.
7. Publish
- After reviewing all the settings and details, click on the “Publish” button to make your video live.
Conclusion
Creating a faceless YouTube channel using AI is an innovative approach that allows you to generate quality content without the need for on-camera appearances. By following these steps—defining your niche, generating scripts, creating visuals, and promoting your channel—you can establish a successful presence on YouTube. Embrace the tools and resources available to you, stay consistent, and engage with your audience, and you’ll be on your way to building a thriving faceless YouTube channel.
Can I create a faceless YouTube channel without showing my face?
Yes, you can! Using AI tools, you can create videos with animations, voiceovers, and music without appearing on camera. AI voice generators and video editing software enable you to produce engaging content while maintaining your anonymity.
What types of content work best for a faceless channel?
Faceless channels thrive in niches like education, tutorials, reviews, and storytelling. Choose a niche you’re passionate about and leverage AI tools to create animated videos, informative presentations, or AI-generated music.
How do I promote my faceless YouTube channel?
Promote your channel by sharing videos on social media and joining relevant online communities. Collaborate with other creators, maintain a consistent upload schedule, and optimize your videos for SEO to increase visibility and attract subscribers.